Blog ko Google Analytics Se Kaise Jode, Blog को Google Analytics से Connect कैसे करें?:- ब्लॉग अथवा वेबसाइट पर आने वाले ट्रैफिक को बारीकी से निगरानी करने के लिए ही Google Analytics का प्रयोग किया जाता है। यह एक Google का बहुत ही बेहतरीन Tool है। अगर आप एक Blogger अथवा Marketer हैं, तो आपने गूगल एनालिटिक्स के बारे में अवश्य ही सुना होगा।
अगर नहीं सुना है तो मैं इस लेख में आपको “Blog Ko Google Analytics Se Kaise Jode” गूगल एनालिटिक्स क्या है? इसके बारे में बताने वाला हूं। इसे ब्लॉग पर जोड़ना बहुत जरूरी है। इसके माध्यम से आप ब्लॉग पर आने वाले ट्रैफिक को Measurement कर सकते हो।
बहुत से ऐसे नए ब्लॉगर हैं। जिनको गूगल एनालिटिक्स के बारे में ज्यादा जानकारी नहीं है। जिसके कारण उन्हें ब्लॉग को गूगल एनालिटिक्स से जोड़ने में काफी ज्यादा परेशानी होती है। यदि आपको अपने ब्लॉग को गूगल एनालिटिक्स से जोड़ने में किसी भी प्रकार की समस्या हो रही है, तो इस लेख को अंत तक अवश्य पढ़ें।
चलिए ज्यादा समय ना खराब करते हुए सीधा चलते हैं अपने लेख “Blog को Google Analytics से Connect कैसे करें?” पर। जिसे हमने नीचे अच्छे से समझाने की कोशिश की है।
Table of Contents
Google Analytics क्या है?

यहाँ हम ब्लॉग को गूगल एनालिटिक्स से जोड़ने से पहले यह जानने की कोशिश करेंगे कि Google Analytics क्या है?
इसके द्वारा कोई भी ब्लॉगर या मार्केटर उसके ब्लॉग या वेबसाइट पर आने वाले ट्रैफिक को ट्रेक करता है। इसके अलावा वह यह एनालाइज करता है और अपने ब्लॉग पर कुछ महत्वपूर्ण बिंदु को चेंज करके अपने ब्लॉग पर ट्राफिक को बढ़ा सकता है। इसको गूगल ने 14 नवंबर 2005 में बनाया था।
इसक इस्तेमाल सर्च इंजन ऑप्टिमाइजेशन और मार्केटिंग उद्देश्यों को पूरा करने के लिए किया जाता है। इस पर Gmail ID के द्वारा कोई भी फ्री में एकाउंट बना सकता है।
इसके द्वारा आप अपने ब्लॉग के ट्रैफिक को आसानी से ट्रैक कर सकते हैं। यहां पर आप अपने ब्लॉग में real-time ट्रैफिक को भी देख सकते हैं।
Google Analytics एक बहुत ही फायदेमंद टूल है। जिसमें आपको बहुत सी सुविधायें देखने को मिल जायेंगी। जैसे :-
- इसके द्वारा आप आपने ब्लॉग के रियल टाइम ट्रैफिक को ट्रैक कर सकते हैं।
- आप इसके माध्यम से ब्लॉग के किसी एक पर्टिकुलर वेबपेज पर कितने Views आ रहे है। वह उस पेज कितने समय के लिए रुके। आपके ब्लॉग का बाउंस रेट कैसा है। यह सब कुछ जान सकते हैं।
- ब्लॉग पर आने वाले युजर की उम्र, जेंडर अथवा उसकी लोकेशन क्या है।
- इसके माध्यम से आप ब्लॉग पर आने वाले ट्रैफिक के सोर्स का भी पता लगा सकते हैं कि वहाँ से आ रहा है। जैसे:- Organic, Social, Direct Referral इस सबको ट्रैक कर सकते हैं।
इसके अलावा आप जैसे-जैसे इस टूल का उपयोग करेंगे बैसे-बैसे इसके बारे में बहुत सी अच्छी चीजें समझ जायेंगे।
Google Analytics ब्लॉगर्स के लिए क्यों जरूरी है?
हम जब भी कोई ब्लॉग शुरू करते हैं, तो हमारा यह लक्ष्य होता है कि उस पर ज्यादा से ज्यादा ट्रैफिक और सब्सक्राइबर प्राप्त करें। गूगल एनालिटिक्स आपको महत्वपूर्ण आंकड़े देता है। जिससे आपको इसमें कुछ बदलाव करने के निर्णय लेने में मदद करता है। जिसे आप कुछ तरह देख सकते हैं।
Blog पर कौन आता है?
गूगल एनालिटिक्स का यह पार्ट आपके युजर की जानकारी को बताता है। जैसे युजर ने आपके ब्लॉग को किस ब्राउजर में खोला है? उसकी लोकेशन क्या है? इसके अलावा अन्य महत्वपूर्ण जानकारी जैसे उसके स्क्रीन रिज़ॉल्यूशन, जावास्क्रिप्ट समर्थन, फ्लैश समर्थन, भाषा, और बहुत कुछ दिखाता है।
यह डेटा आपके लिए बहुत ही ज्यादा उपयोगी होता है, जो आपकी मदद करता है कि आप अपने ब्लॉग को इस तरह से Customize करें। जो आपके युजर्स के लिए अनुकूल साबित हो।
जैसे अगर आपके ज्यादातर युजर्स के पास फ़्लैश समर्थन नहीं है, तो आप अपने ब्लॉग में फ़्लैश तत्व का उपयोग न करें। यदि आपके अधिकांश युजर्स के पास 1280 स्क्रीन रिजॉल्यूशन है, तो आप आपने ब्लॉग को इसी रिजॉल्यूशन पर सेट करें या इससे कम पर रखें।
Blog पर आकर User क्या करता है?
Google Analytics की मदद से आप यह ट्रैक कर सकते हैं कि आपके Blog पर आकर User क्या करता है? वह आपके ब्लॉग पर कितने समय के लिए रूका है, ब्लॉग का बाउंस रेट क्या है? उस पर नजर रख सकते हैं।
इस जानकारी का उपयोग करके आप बाउंस रेट को कम कर सकते हैं और अपने ब्लॉग पर CTR बढ़ा सकते हैं। यहाँ से आप उन ब्लॉग पोस्ट को भी ट्रैक कर सकते हैं, जो आपके लिए अच्छा ट्रैफिक नहीं ला रहे हैं। उसमे भी आप बदलाव करके रैंक करवा सकते हैं।
आपके Blog पर युजर किस समय आता है?
Google Analytics की मदद से ब्लॉग पर दिन में किस समय सबसे ज्यादा ट्रैफिक आता है। उसे ट्रैक करके अपनी ब्लॉग पोस्ट को पब्लिश कर सकते हैं। इससे आपका ट्रैफिक काफी ज्यादा बढ़ जायेगा। आप किसी भी समय पोस्ट लिखे लेकिन पोस्ट को उस समय के हिसाब से शेड्यूल करें। जिस समय आपके ब्लॉग पर ज्यादा ट्रैफिक आता हो।
Users आपके Blog पर कैसे पहुंचते हैं?
इसका उपयोग करके आप इस बात का विश्लेषण कर सकते हैं कि Users आपके Blog पर कैसे पहुंचते हैं? उदाहरण के लिए, क्या वे किसी सर्च इंजन के द्वारा, सीधे लिंक डालकर सर्च करते हैं या फिर किसी रेफरल लिंक कर क्लिक करके आपके ब्लॉग पर पहुंचे हैं।
यह आपको हर एक सोर्स के बारे में बताता कि किस सोर्स से कितना ट्रैफिक आ रहा है। अगर आपके ब्लॉग पर रेफरल लिंक से ज्यादा ट्रैफिक आता है, तो आपको इस पर ज्यादा ध्यान देना होगा। ब्लॉग के लेखों को सोशल मीडिया पर ज्यादा से ज्यादा शेयर करें। अगर आपका रेफरल लिंक किसी दूसरे ब्लॉग से आता है, तो आप उस ब्लॉग ( Geust Post) के साथ साझेदारी करने पर विचार कर सकते हैं।
Users आपके Content के साथ कैसा Interact करते हैं?
Google Analytics दिखाता है कि आपके Users आपके Blog के Content के साथ कैसे Interact करते हैं। यह आपको दिखाता है कि आपके ब्लॉग पर कितने प्रतिशत युजर्स ने किस लिंक पर क्लिक किया और भी बहुत कुछ।
सीधे शब्दों में कहें तो, अनुमान को खत्म करें और उन आंकड़ों पर ध्यान केंद्रित करें जो मायने रखते हैं, ताकि आप Data-Driven निर्णय ले सकें।
Blog को Google Analytics से Connect कैसे करें?
नीचे इस लेख में हमने आपको Blog ko Google Analytics Se Kaise Jode पूरी प्रोसेस को अच्छी तरह से बताया है। शायद आपको यह पता होगा कि Google Analytics के दो वर्जन हैं। पुराना वर्जन Google Analytics Universal तथा नया वर्जन GA-4 है। हमने इस लेख में इन दोनों वर्जनों को कवर किया है।
ब्लॉग को गूगल एनालिटिक्स से कनेक्ट करने से पहले आपको कुछ बातों का ध्यान रखना होगा। आपके पास वहीं Gmail ID होनी चाहिए जिससे आपने Google Search Console में अकाउंट बनाया है।
Google Analytics में Sign Up कैसे करें?
Google Analytics सभी के लिए फ्री में उपलब्ध है, और Sign Up करने के लिए आपको बस एक Google या Gmail Account की आवश्यकता होती है। साइन अप की प्रक्रिया काफी सरल है। अपना Google Analytics Account बनाने के लिए बस नीचे दिए गए सभी निर्देशों का पालन Step by Step करें।
#Step 1 : Google Analytics की ऑफीशियल वेबसाइट Open करें
सबसे पहले, आपको साइन अप करने के लिए Google Analytics की ऑफीशियल वेबसाइट पर जाना होगा।
इसके बाद, आपको अपने Gmail ID से लॉग इन करने के लिए कहा जाएगा।
यदि आपके पास पहले से ही Gmail ID है, तो आप साइन इन करने के लिए उसका उपयोग कर सकते हैं। अन्यथा, आप आगे बढ़ सकते हैं और अपने लिए एक Gmail ID बना सकते हैं।
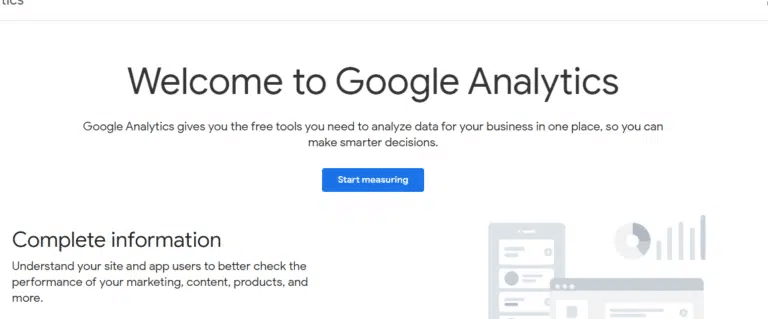
#Step 2 : Account Setup करें
एक बार जब आप अपने जीमेल खाते से साइन इन कर लेंगे, तो आपको नीचे की तरह एक Welcome स्क्रीन दिखाई देगी।
यहीं पर आप अपने जीमेल खाते से Google Analytics के लिए साइन अप करेंगे। आगे बढ़ें और ‘Start measuring’ बटन पर क्लिक करें।
उसके बाद, आपसे Account Name देने के लिए कहा जाएगा।

यह नाम आंतरिक रूप से उपयोग किया जाएगा, इसलिए आप कुछ भी उपयोग कर सकते हैं, जैसे कि आपके ब्लॉग का नाम।
Google Analytics आपको एक से अधिक Account Data Sharing की सेटिंग भी दिखाएगा।
ये सेटिंग्स आपको अपना Google Analytics डेटा साझा करने पर नियंत्रण प्रदान करती हैं। आप डिफ़ॉल्ट सेटिंग्स रख सकते हैं और Next Step पर आगे बढ़ सकते हैं।
#Step 3 : Property Setup करें
अगली स्क्रीन पर, आपको एक Google Analytics की Property बनानी होगी। जिसमें आपको निम्नलिखित जानकारी को भरना होगा।
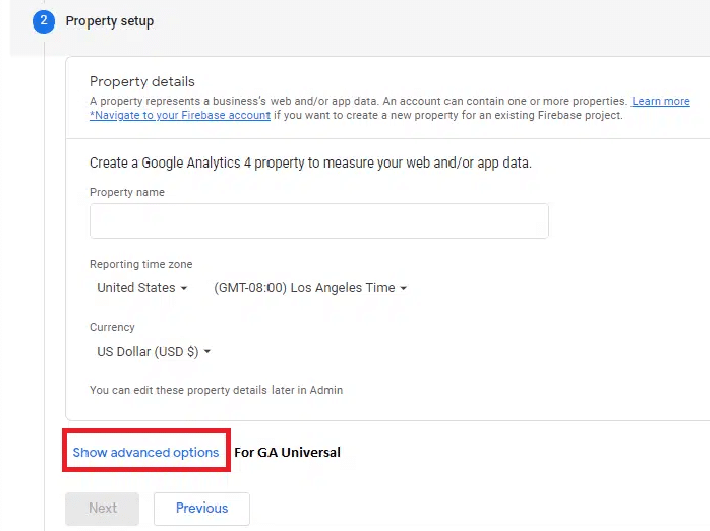
- Property Name – इसमें आपको नाम को भरना होगा जो आपने Account Name मे दिया था।
- Country – इस ऑप्शन में आपको अपने देश (India) का नाम सेलेक्ट करना होगा।
- Time – यहाँ पर भारत के Time Zone को सेलेक्ट करें।
- Currency – यहाँ पर INR को सेलेक्ट करें।
इसके बाद आपको Next पर क्लिक नही करना है।
#Step 4 : Google Analytics Version को सेलेक्ट करें
यहाँ पर Show Advance Options पर क्लिक करके आपको Google Analytics वर्जन को सलेक्ट करना होगा।
यहाँ पर यदि आप Google Analytics के पुराने वर्जन गूगल एनालिटिक्स युनिवर्स का उपयोग करना चाहते हैं, इसे On कर दें। इसके बाद आपको नीचे दो ऑप्शन देखने को मिलेंगे।
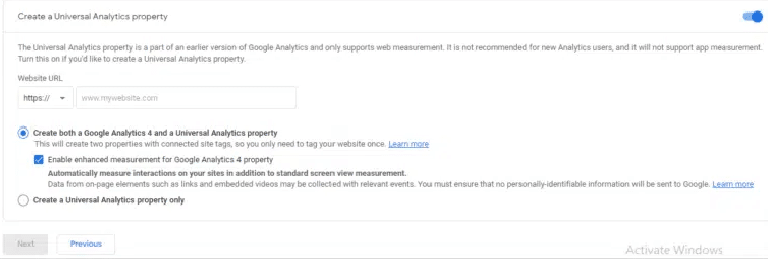
- यदि आप इन दोनों वर्जन का इस्तेमाल एक साथ करना चाहते हैं, तो पहले वाले विकल्प का चयन करें।
- यदि आप सिर्फ Google Analytics के पुराने वर्जन गूगल एनालिटिक्स युनिवर्स का इस्तेमाल करना चाहते हैं, तो दूसरे वाले ऑप्शन का चयन करें।
- अगर आप गूगल एनालिटिक्स युनिवर्स का इस्तेमाल करते हैं, तो आपको अपने ब्लॉग का URL भी इंटर होगा।
- इसके अलावा अगर आप सिर्फ Google Analytics 4 या GA4 का उपयोग करना चाहते हैं, तो आपको गूगल एनालिटिक्स युनिवर्स वाले ऑप्शन को बंद करना होगा।
Google Analytics GA4 क्या है?
Google ने Analytics का एक नया संस्करण पेश किया जिसे Google Analytics 4 या GA4 कहा जाता है। यह नवीनतम संस्करण है जो आपकी वेबसाइट और मोबाइल ऐप्स को एक ही खाते में ट्रैक करता है। साथ ही, आपको अपनी रिपोर्ट के लिए नई सुविधाएँ, मेट्रिक्स और एक अलग इंटरफ़ेस मिलता है। अगर आपको Google Analytics GA4 का ज्ञान नही है, तो आप इसे धीरे-धीरे सीखना शुरू कर दें। क्योंकि यह इसी महीने यानी जुलाई 2023 में यह बंद होने वाला है।
इसके बाद आप Next पर क्लिक करके आगे बढ़ सकते हैं।
#Step 5 : Business Information Fillup करें
अगली स्क्रीन पर, आपको अपने ब्लॉग की Business Information को भरना होगा। इसमें आपको कुछ पॉइंट मिलेंगे जैसे:-
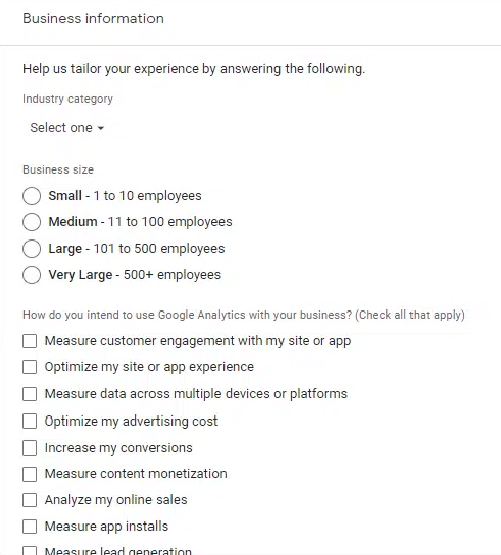
- Industry Category – इसमे आपको अपनी वेबसाइट की केटेगरी को सेलेक्ट करना होगा। आपकी वेबसाइट जिस भी केटेगरी पर है। उसे यहाँ से सेलेक्ट करें।
- Business Size – यहाँ पर आपको अपने आपके बिजनस में कितने लोगो काम करते हैं। उनकी संख्या को चुनना होगा। अगर आप ब्लॉगर हैं और अपने ब्लॉग को अकेले ही मैनेज करते हैं, तो Small 1-10 Employees को ही सेलेक्ट करें।
इसके नीचे दिये गये विकल्पों को अच्छे पढ़ने के बाद अपनी सुविधानुसार चुन सकते हैं। इससे होगा यह कि आप जिन भी ऑप्शन को सेलेक्ट करेंगे वह आपके ब्लॉग में Measure हो जायेंगी।
#Step 6 : Business Objectives का चयन करें
इसके बाद Next पर क्लिक करने के बाद आपको Business Objectives को चुनना होगा। इसका मतलब यह है कि आप अपने ब्लॉग पर Google Analytics को किस तरह से उपयोग करना चाहते हैं। जैसे – उदाहरण के लिए, लीड उत्पन्न करना, ऑनलाइन बिक्री बढ़ाना, ब्रांड जागरूकता बढ़ाना, उपयोगकर्ता व्यवहार की जांच करना और बहुत कुछ विकल्प होते हैं। आप जैसे चाहें इसका उपयोग कर सकते हैं।
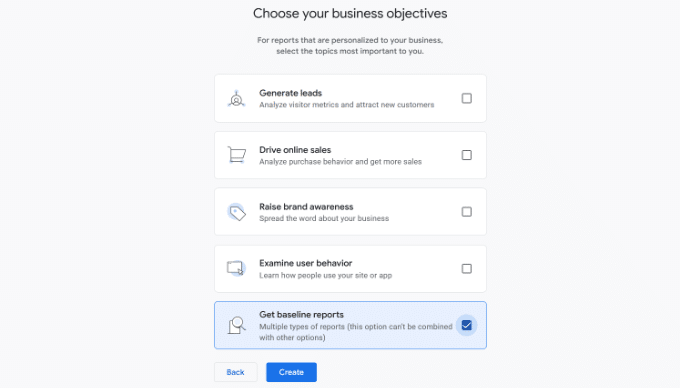
इतना सब कुछ करने के बाद आपको Create के विकल्प क्लिक करना होगा।
#Step 7 : Terms & Condition को Accept करें
Create पर क्लिक करते ही आपके सामने Google Analytics की Terms & Condition का पेज ओपन हो जायेगा। जिसे Accept करने के लिए नीचे I Accept वाले विकल्प का चयन करें। अगर आप इस Terms & Condition को पढ़ना चाहते हैं, तो इसे पढ़ भी सकते हैं।
इसके बाद Google Analytics आपसे पूछेगा की आप कौन-कौन से चीजें ईमेल के द्वारा प्राप्त करना चाहते हैं। Email Communication वाले पेज उन चीजों के आगे टिक करके Save वाले ऑप्शन पर क्लिक करें।
#Step 8 : Platform का चयन करें
इतना करने के बाद आपके सामने एक Windows ओपन होगा जिसमें Google Analytics आपसे Platform सेलेक्ट करने को कहेगा। यहाँ पर आपको तीन ऑप्शन (iOS, Android App और Web) मिलेंगे।
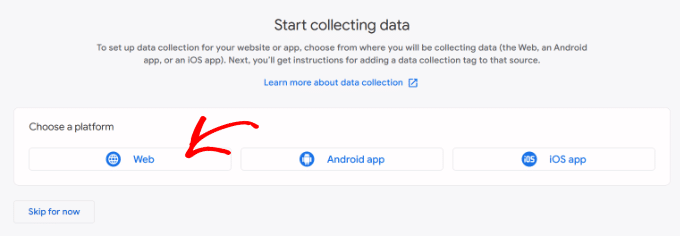
इस लेख में आप Blog ko Google Analytics Se Kaise Jode इसके बारे में सीख रहे हैं, तो जाहिर सी बात है यहाँ पर आपको तीसरे वाले ऑप्शन यानी Web को सेलेक्ट करना होगा।
#Step 9 : Stream Create करें
उसके बाद, आपको अपनी वेबसाइट का URL और Stream name को दर्ज करना होगा।
डिफ़ॉल्ट रूप से, Google Analytics में ‘Enhanced measurement’ विकल्प Enabled रहता है। यह आपको Google Analytics में Pageviews, Scrolls, Outbound Click, File Download और बहुत कुछ Track करने की अनुमति देता है।

इसके बाद, आप ‘Create stream’बटन पर क्लिक कर सकते हैं।
#Step 10 : आपके Google Analytics Account का Setup पूरा हुआ
अब आप अपना Stream Name, URL, ID और Measurement ID देख सकते हैं। इसके अलावा आपको नीचे वो सारे Enhanced Measurements देखाई देंगे, जिन्हे यह Track करता है।
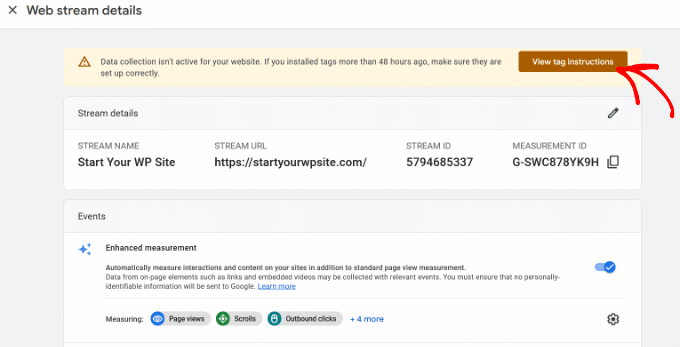
इसके बाद Top पर, आपको एक अलर्ट बार भी दिखाई देगा जो आपको दिखाएगा कि Google Analytics को अपनी वर्डप्रेस साइट पर कैसे जोड़ें।
आगे बढ़ें और ‘View Tag Instructions’ बटन पर क्लिक करें। अब आपको अपनी वर्डप्रेस वेबसाइट पर Google Analytics ट्रैकिंग कोड जोड़ने के विभिन्न तरीके दिखाई देंगे।
#Step 11 : ट्रैकिंग कोड को कॉपी करें
इसके बाद, आप जैसे ही ‘Install Manually’ टैब पर स्विच करते हैं।

बैसे ही आपको Google Analytics ट्रैकिंग कोड दिखाई देने लगता है।
इसके बाद उस ट्रैकिंग कोड को कॉपी करें। क्योंकि नीचे दी गई विधि के आधार पर आपको इसे अपनी वर्डप्रेस साइट में दर्ज करना होगा। आप इस ब्राउज़र टैब को खुला भी छोड़ सकते हैं और आवश्यकता पड़ने पर कोड कॉपी करने के लिए वापस दुवारा आ सकते हैं।
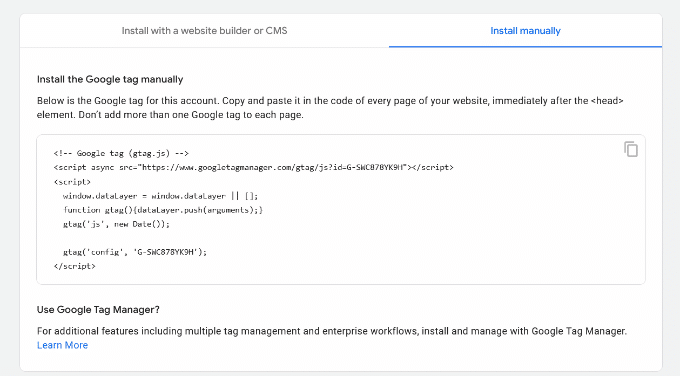
मेरी राय में आप इस एनालिटिक्स टैब को खुला ही रहने दें, क्योंकि अपनी वर्डप्रेस साइट पर कोड इंस्टॉल करने के बाद आपको इसे फिर से देखने की आवश्यकता हो सकती है।
अब जब आपने Google Analytics Account बना लिया है, तो आइए देखें कि Blog ko Google Analytics Se Kaise Jode ।
Blog Ko Google Analytics Se Kaise Jode in Hindi
Blog को Google Analytics से कनेक्ट करने के बहुत से तरीके हैं। लेकिन इस लेख में हम आपको तीन तरीके बतायेंगे। जिनका उपयोग करके आप आसानी से अपने ब्लॉग को Google Analytics से जोड़ सकते हैं। इसमें पहला विकल्प सबसे आसान है और आखिरी सबसे कठिन है।
Note: आपको अपने Google Analytics Account में Pageviews की दोहरी ट्रैकिंग से बचने के लिए अपनी Blog पर इनमें से केवल एक ही विधि का उपयोग करने की आवश्यकता है।
Method 1: Blog को MonsterInsights के द्वारा Google Analytics से कैसे जोड़े
यह Google Analytics को ब्लॉग में जोड़ने का अब तक का सबसे आसान और अच्छा तरीका है। मेरी राय में नये ब्लॉगर इसी तरह अपने ब्लॉग को गूगल एनालिटिक्स से जोड़ें। तो चलिए शुरू करें।
सबसे पहले आपको अपने वर्डप्रेस ब्लॉग के डैशबोर्ड में MonsterInsights प्लगइन को Install करके Active करना होगा।
आप जब एक बार इस प्लगइन को Active कर लेते हैं, तो आपके एडमिन मेनू में Insights नाम का एक नया मेनू जुड़ जाता है। इसके बाद आपके सामने एक Welcome स्क्रीन खुल जायेगी। जिसमे लिखा होगा Lanch the Wizard।

Lanch the Wizard पर क्लिक करते ही आप MonsterInsights के सेटअप Wizard में Enter हो जाते हैं। इसमें सबसे पहले आपसे आपके ब्लॉग अथवा वेबसाइट की केटेगरी के बारे में पूछा जायेगा। अपने ब्लॉग के हिसाब से एक का चयन करके Save and Continue पर क्लिक करें।

इसके बाद, आपको MonsterInsights को अपनी वर्डप्रेस वेबसाइट अथवा ब्लॉग से कनेक्ट करना होगा।
बस इसके लिए आप ‘कनेक्ट मॉन्स्टरइनसाइट्स’ बटन पर क्लिक करें।
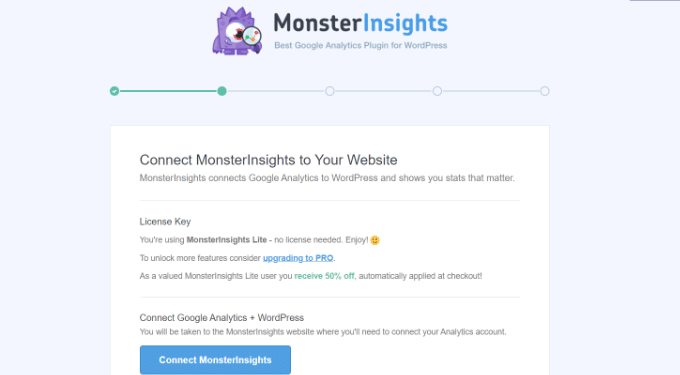
इसके बाद यहाँ पर आपको Google Account पर ले जाएगा, जहां आपसे साइन इन करने के लिए कहा जाएगा या यदि आप पहले से साइन इन हैं तो एक Google Account चुनने के लिए कहा जाएगा।
आगे बढ़ें और अपना Google Account को चुनें या साइन इन करने के लिए अपना ईमेल और पासवर्ड दर्ज करें।
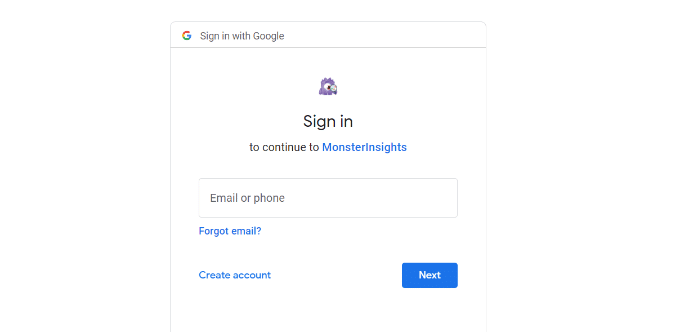
इसके बाद, आपसे MonsterInsights को अपने Google Analytics खाते तक पहुंचने की अनुमति देने के लिए कहा जाएगा।
जारी रखने के लिए ‘Allow’ बटन पर क्लिक करें।
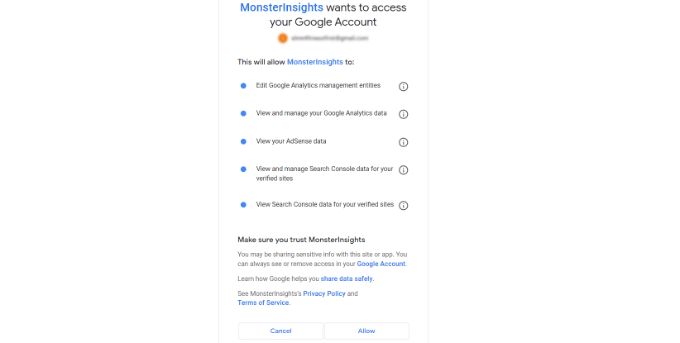
कनेक्शन पूरा करने का अगला चरण उस प्रोफ़ाइल का चयन करना है जिसे आप ट्रैक करना चाहते हैं।
आपको यहां अपनी ब्लॉग अथवा वेबसाइट का चयन करना होगा और फिर जारी रखने के लिए ‘Complete Connection’ बटन पर क्लिक करना होगा।
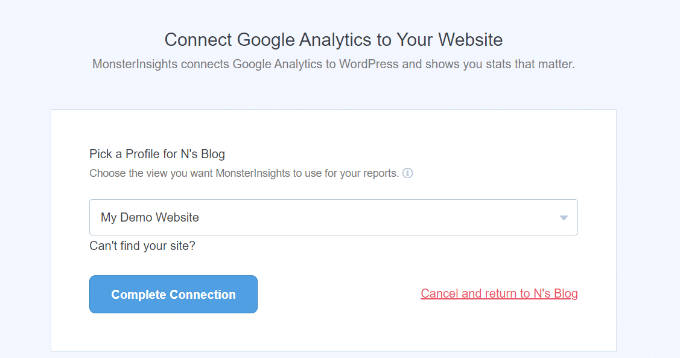
MonsterInsights अब आपकी वेबसाइट अथवा ब्लॉग पर Google Analytics को जोड़ने लगेगा।
इसके बाद, आपसे अपनी वेबसाइट के लिए Recommended सेटिंग्स का चयन करने के लिए कहा जाएगा।

अधिकांश ब्लॉग के लिए डिफ़ॉल्ट सेटिंग्स ही काम करेंगी। यदि आप एक Affiliate Link प्लगइन का उपयोग करते हैं, तो आपको Affiliate Link को छिपाने के लिए वह Track जोड़ना होगा जिसका उपयोग आप करते हैं। यह आपको Google Analytics में अपने Affiliate Link को Track करने की अनुमति देगा।
MonsterInsights यह भी पूछेगा कि रिपोर्ट कौन देख सकता है। आप अलग-अलग वर्डप्रेस user भूमिकाएँ चुन सकते हैं।
एक बार जब आप काम पूरा कर लें, तो अपनी सेटिंग्स Save करने के लिए बस ‘Save and Continue’ बटन पर क्लिक करें।
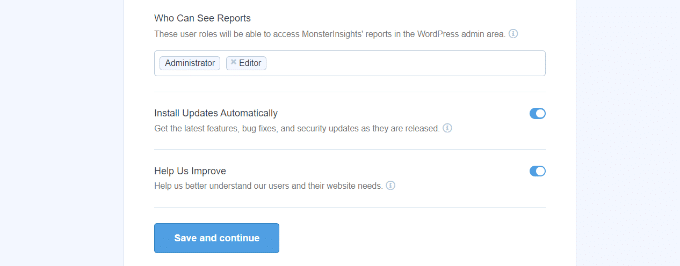
इसके बाद, MonsterInsights आपको उन ब्लॉग ट्रैकिंग सुविधाओं की एक सूची दिखाएगा जिन्हें आप ‘Enable’ करना चाहेंगे।
आप नीचे स्क्रॉल कर सकते हैं और ‘Continue’ बटन या ‘Skip for Now’ विकल्प पर क्लिक कर सकते हैं।
Blog ko Google Analytics Se Kaise Jode
अगली स्क्रीन पर, MonsterInsights दिखाएगा कि आपने Google Analytics ट्रैकिंग सफलतापूर्वक सेट कर ली है।
आप देख सकते हैं कि Google Analytics आपके ब्लॉग से जुड़ गया है। ट्रैकिंग कोड इंस्टॉल हो गया है, और डेटा अब कलेक्ट किया जा रहा है।
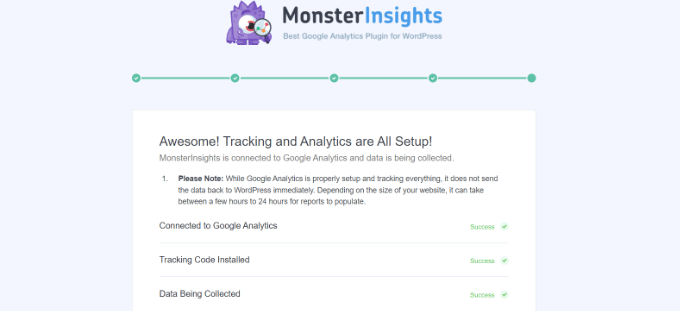
इसके बाद, आप नीचे स्क्रॉल कर सकते हैं और अपनी लाइसेंस कुंजी दर्ज करने के लिए एक फ़ील्ड देख सकते हैं।
आगे बढ़ें और अभी के लिए ‘ Complete Setup without Upgrading ‘ विकल्प पर क्लिक करें।
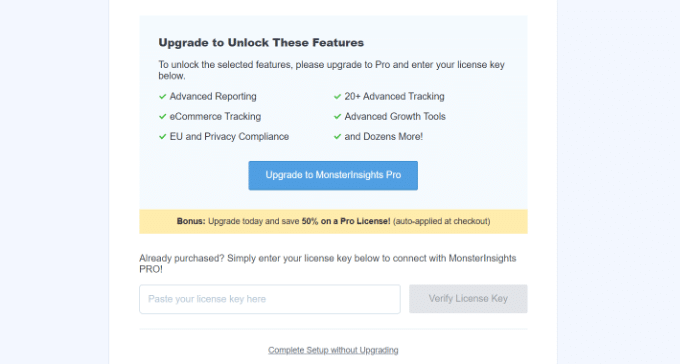
आपने MonsterInsights की मदद से अपने ब्लॉग को Google Analytics को आसानी से सफलतापूर्वक जोड़ लिया है।
Note : यदि आप eCommerce Tracking, Ads tracking, Author tracking इत्यादि जैसी Advanced Features वाली सुविधाएं चाहते हैं, तो आप MonsterInsights के प्रीमियम वर्जन का उपयोग कर सकते हैं।
Google Analytics में Enhanced Measurement को Disable करें
अगर आपने MonsterInsights को डेटा स्ट्रीम बनाने की अनुमति देने के बजाय स्वयं GA4 में डेटा स्ट्रीम बनाया है, तो आपको Enhanced Measurement को Disable करना होगा।
ऐसा इसलिए है क्योंकि MonsterInsights कई Custom- Enhanced Tracking Features को जोड़ता है। Enhanced Measurement विकल्प को Enabled छोड़ने से आपका डेटा Skew हो जाएगा और गलत परिणाम दिखाई देंगे।
सबसे पहले, आप अपने ब्राउज़र में Google Analytics टैब या विंडो पर जा सकते हैं। यहां से नीचे बाएं कोने में ‘एडमिन’ सेटिंग विकल्प पर क्लिक करें।
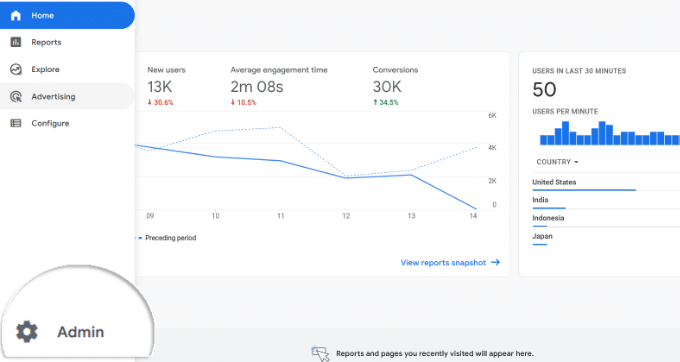
एक बार जब आप ‘एडमिन’ पेज पर होंगे, तो आपको अलग-अलग सेटिंग्स दिखाई देंगी।
आपको बस ‘डेटा स्ट्रीम’ विकल्प पर क्लिक करना होगा।
इसके बाद, आप अपनी डेटा स्ट्रीम देखेंगे।
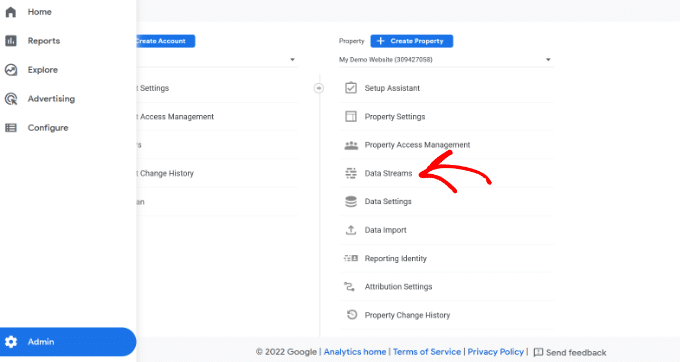
यहाँ पर आपको बस उस डेटा स्ट्रीम का चयन करना है। जिसे आपने MonsterInsights से कनेक्ट किया है।
अगली स्क्रीन पर, आपको ‘Enhanced Measurement’ के विकल्प को ‘Disable’ करना होगा।

ऐसा करने के लिए, आपको Toggle पर क्लिक करना होगा।
इसके बाद, एक पॉपअप विंडो खुलेगी, जो पुष्टि करेगी कि आप ‘Enhanced Measurement’ को बंद करना चाहते हैं।
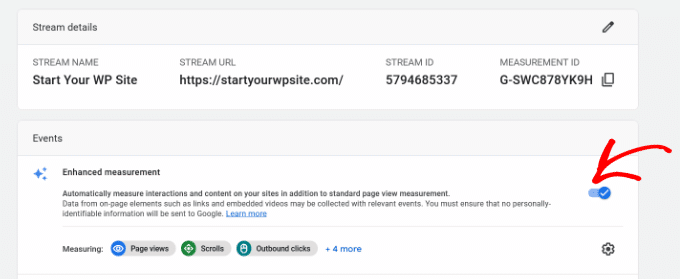
आगे बढ़ें और ‘Turn off’ बटन पर क्लिक करें।
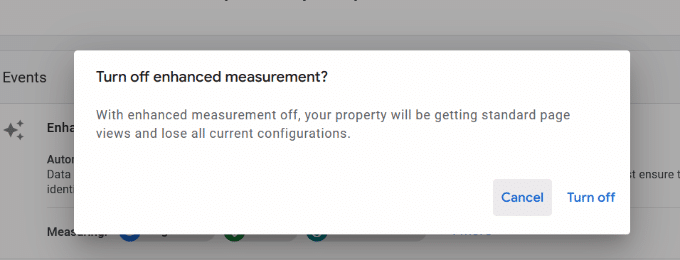
Google Analytics में Data Retention सेटिंग बदलें
डिफ़ॉल्ट रूप से, Google Analytics, Data Retention सेटिंग को 2 महीने पर सेट करेगा। हालाँकि, आप इसे बदल सकते हैं ताकि आप अपने डेटा का उपयोग कस्टम रिपोर्ट में 2 महीने से अधिक कर सकें।
सबसे पहले, आपको Google Analytics में एडमिन » डेटा सेटिंग्स » Data Retention पर जाना होगा।
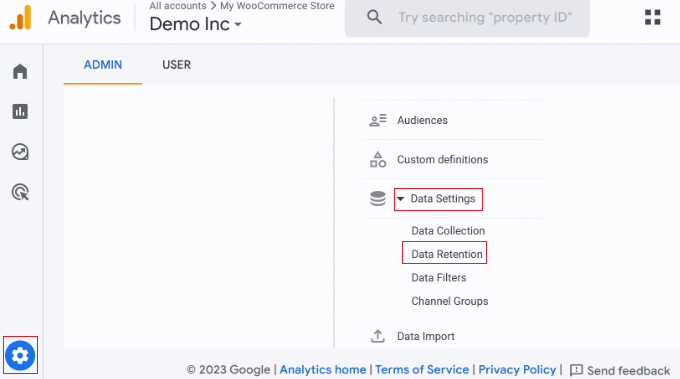
इसके बाद, आप ‘Event data retention’ ड्रॉपडाउन मेनू पर क्लिक कर सकते हैं।
यहां पर आप ’14 Months’ का विकल्प चुनकर, ‘Save’ बटन पर क्लिक करें।
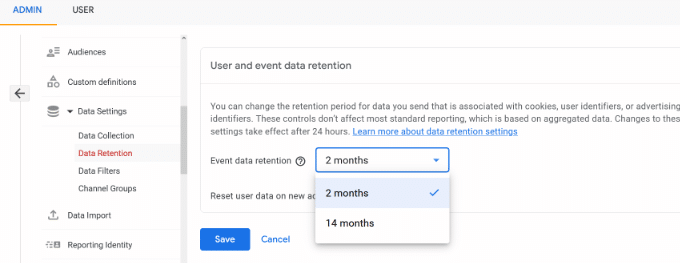
याद रखें, Google Analytics को आपके आँकड़े दिखाने में कुछ समय लगेगा।
WordPress Dashboard में Google Analytics की रिपोर्ट देखें
MonsterInsights के बारे में सबसे अच्छी बात यह है कि आप अपनी Google Analytics रिपोर्ट को अपने वर्डप्रेस डैशबोर्ड के अंदर भी देख सकते हैं।
इसके लिए आपको बस Insights » Reports page पर जाना होगा।

आप अपनी वेबसाइट में किए गए प्रमुख परिवर्तनों को रिकॉर्ड करने के लिए सीधे अपनी MonsterInsights रिपोर्ट में एनोटेशन भी जोड़ सकते हैं।
उदाहरण के लिए, जब आप कोई नया ब्लॉग पोस्ट Publish करते हैं, तो आप एक नोट जोड़ सकते हैं, एक नया Landing page जोड़ सकते हैं, इत्यादि। इससे यह ट्रैक करना आसान हो जाता है कि ये घटनाएँ आपके ट्रैफ़िक को कैसे प्रभावित करती हैं।
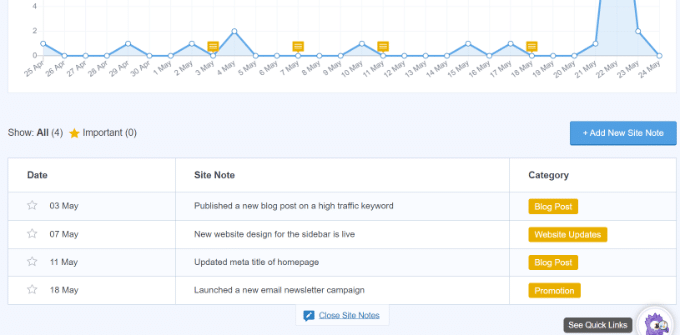
इसके अलावा, यह एक लोकप्रिय Posts addon के साथ आता है जो आपको अपने ट्रैफ़िक और Pageviews को Boost करने के लिए आपकी Top-Performing वाले Content दिखाने की अनुमति देता है।
Method 2: Blog में WP Code की मदद से Google Analytics कैसे जोड़े?
यह तरीका MonsterInsights जितना सरल और अच्छा नहीं है क्योंकि आप इसके द्वारा एडवांस ट्रैकिंग configuration नहीं कर पाएंगे। इसके अलावा आप अपने वर्डप्रेस डैशबोर्ड में Google Analytics डेटा नहीं देख पाएंगे।
सबसे पहले, आपको अपना Google Analytics ट्रैकिंग कोड (ग्लोबल साइट टैग) कॉपी करना होगा, जिसे आपने Google Analytics Account बनाते समय पहले #Step 11 में कॉपी किया था।
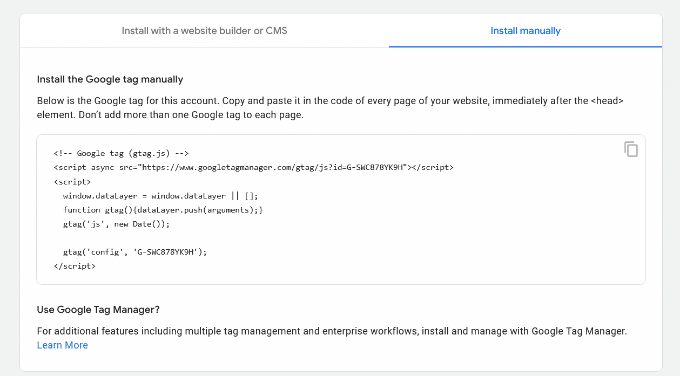
इसके बाद, आपको WPCode प्लगइन को Install और Active करना होगा। अधिक जानकारी के लिए, वर्डप्रेस प्लगइन कैसे Install करें? आप इस लेख को पढ़ सकते हैं।
प्लगइन को Active करने के बाद, आपको Code Snippets » Header & Footer Page पर जाना होगा। यहां आपको Google Analytics ट्रैकिंग कोड को पेस्ट करना होगा।

अपनी सेटिंग्स को Save करने के लिए ‘Save Changes’ बटन पर क्लिक करना न भूलें। इतना करते है कि आपने ब्लॉग में WPCode की मदद से Google Analytics जुड़ जायेगा।
Method 3: Blog में Theme की मदद से Google Analytics कैसे जोड़ें?
यह विधि उन ब्लॉगर्स के लिए है जिन्हे कोडिंग का ज्ञान है और वे इससे अच्छी तरह से परिचित हैं। यह कुछ हद तक Unreliable है। क्योंकि यदि आप थीम के कोड में कुछ बदलाव या अपडेट करते हैं, तो इससे आपका कोड भी गायब हो सकता है। इसीलिए अगर आपको इसके बारे में ज्यादा जानकारी नहीं है तो इस तरह से अपने ब्लॉग में Google Analytics को एड ना करें। हम हमेशा ही इसके लिए मना करते हैं।
सबसे पहले, आपको Google Analytics ट्रैकिंग कोड को कॉपी करना होगा जिसे आपने पहले #Step 11 में कॉपी किया था।
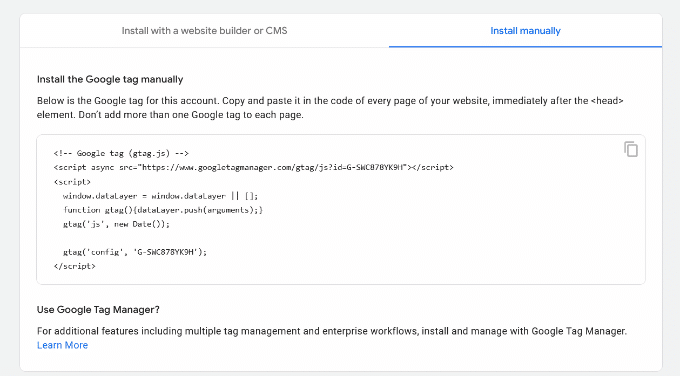
अब इस कोड को अपनी वर्डप्रेस थीम फ़ाइलों में जोड़ने के दो सामान्य तरीके हैं। आप इनमें से किसी एक को चुन सकते हैं (दोनों को नहीं)।
#1 – Code को header.php फ़ाइल में जोड़ें
इसके लिए आपको अपने वर्डप्रेस थीम के header.php फ़ाइल को ओपन करना होगा। इसके बाद आपको <body> टैग के ठीक बाद अपने कॉपी किये हुए Google Analytics ट्रैकिंग कोड को पेस्ट करना होगा।
इसके बाद आपको Update File पर क्लिक करना होगा। और आपका ब्लॉग Google Analytics से जुड़ गया है।
#2 – Functions File के द्वारा
आप वर्डप्रेस Functions File में Google Analytics ट्रैकिंग कोड को भी जोड़ सकते हैं। इसके बाद यह Automatically से आपकी वर्डप्रेस साइट के प्रत्येक Page पर Tracking कोड जोड़ देगा।
इसके लिए आपको कॉपी किये हुए Tracking कोड को अपनी थीम की function.php फ़ाइल के head सेक्शन के नीचे जोड़ना होगा। इसके बाद आपको Update File पर क्लिक करना होगा।
Google Analytics में रिपोर्ट कैसे देखें?
Google Analytics आपको आपके आँकड़ों को दिखाने के लिए तैयार है। आप इस डेटा को अपने Google Analytics डैशबोर्ड पर जाकर देख सकते हैं।

- Realtime रिपोर्ट यूनिवर्सल एनालिटिक्स के समान है और Realtime में आपकी साइट पर Active Users को दिखाती है।
- Acquisition रिपोर्ट से पता चलता है कि Users आपकी वेबसाइटों को खोजने के लिए किस माध्यम का उपयोग करते हैं, जैसे कि Organic, Referral, Email और Affiliate।
- Engagemant रिपोर्ट आपकी साइट पर होने वाले Conversions और Events को दिखाती है।
- Monetization रिपोर्ट आपके सभी ईकॉमर्स डेटा को एक ही स्थान पर दिखाती है, साथ ही इन-ऐप खरीदारी और Publisher ads जैसी नई रिपोर्ट भी दिखाती है।
- Relention रिपोर्ट मूल रूप से नए Vs लौटने वाले Users को दिखाती है और आपको User Retention के बारे में जानकारी प्राप्त करने में मदद करती है।
- Demographics रिपोर्ट आपको शीर्ष देशों, शहरों और अन्य जगहों से वेबसाइट पर आये ट्रैफ़िक को देखने में मदद करती है। यह Gender विश्लेषण और Interest Reports को भी दिखाता है।
- Tech रिपोर्ट दिखाती है कि लोग आपकी वेबसाइट देखने के लिए किस डिवाइस, ब्राउज़र, ऑपरेटिंग सिस्टम, ऐप और किस स्क्रीन आकार का सबसे अधिक उपयोग करते हैं।
ये महत्वपूर्ण लेख भी पढ़ें:
- 2024 में Blogging कैसे शुरू करें?
- Blogging कैसे सीखें?
- Google Gemini AI क्या है?
- SSL क्या है?
- Search Intent क्या है?
- Page Authority क्या है?
- Domain Authority क्या है?
- Redirection क्या है?
- SEO में Link Juice क्या है?
अंतिम शब्द – Blog ko Google Analytics Se Kaise Jode
आपने आज इस लेख में सीखा कि “Blog ko Google Analytics Se Kaise Jode” हमें आशा है कि आपको यह लेख अवश्य ही पसंद आया होगा। हमने इस लेख में आपको काफी आसानी से समझने की कोशिश की है।
अगर आपको इस लेख से कुछ भी सीखने को मिला हो तो इसे अपने दोस्तों के साथ सोशल मीडिया पर अवश्य शेयर करें। इससे उनकी और हमारी सबकी मदद होगी। अगर आपके मन में इस लेख से संबंधित कोई भी सवाल है, तो उसे कमेंट करके हम से पूछ सकते हैं। हम आपके सवाल का जवाब जल्दी ही देने की कोशिश करेंगे।
और हाँ अगर आप Blogging सीखना चाहते हैं, तो हमारे इस ब्लॉग अपने Desktop की Bookmark में एड कर लें। क्योंकि हम Blogging से रिलेटेड ऐसे ही लेख प्रतिदिन लाते रहते हैं।